09 июня 2016
Устанавливаем Kali на микрокомпьютер BeagleBoneBlack
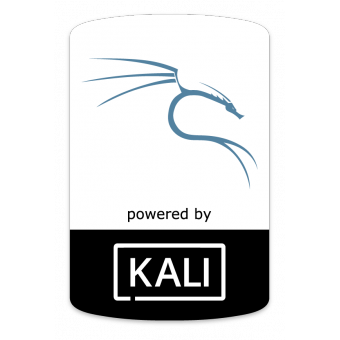
Kali linux это дистрибутив предназначенный для оценки безопасности компьютерных систем и сетей. Если его установить на микрокомпьютер то выезды на работу к заказчику становятся гораздо легче, ведь такой компьютер можно даже оставить на объекте, а управлять им удаленно.
BeagleBoneBlack - это компьютер выполненный в виде платы со всем необходимым для работы. Начинка у него весьма способная:

- Процессор: 1 GHz ARM Cortex-A8
- ОЗУ: 512MB DDR3L 800MHZ
- ПЗУ: 4GB
Сегодня мы настроим BeagleBoneBlack на работу под управлением Kali.
Вам понадобятся:
- ПК под управлением Ubuntu или другого Linux-дистрибутива
- Микрокомпьютер BeagleBoneBlack
- Источник питания 5v miniUSB
- Карта microSD минимум на 8 ГБ
- Ethernet-кабель для подключения микрокомпьютера к маршрутизатору
Скачайте архив системы Kali linux для BeagleBoneBlack.
В табличке возле ссылки на скачивание находится столбец SHA1Sum, скопируйте его себе в блокнот, он нам понадобится.
По окончании загрузки откройте приложение Terminal и перейдите в папку с загруженным файлом.
$ cd ~/DownloadsДавайте проверим хеш этого файла и сравним его с тем что мы записали. Выполните команду:
$ sha1sum kali-2.1.2-bbb.img.xz 349ab08be15196d83d640fc46482771f2f6c790f kali-2.1.2-bbb.img.xzСовпало с тем что на сайте?
Если да то можно двигаться дальше. А вот если несовпало то стоит заново скачать и лучше через другого провайдера.
Распакуем образ из архива, на вашем ПК выполните команду:
$ unxz kali-2.1.2-bbb.img.xzДолжен получиться файлик kali-2.1.2-bbb.img размером 7.3 ГБ.
Теперь надо узнать имя которое система назначила карте памяти. Выполните:
$ df -hВы увидите список всех смонтированных файловых систем на вашем ПК.
Вставьте карту памяти microSD в ваш ПК.
Снова выполните команду
$ df -hВидите разницу? В списке появилась файловая система карты памяти. Если не появилась - отформатируйте карту памяти на другом ПК и создайте на ней один раздел.
В нашем случае карта памяти выглядела вот так
Filesystem Size Used Avail Use% Mounted on /dev/mmcblk0p1 15G 2.6M 15G 1% /media/username/SDТолько вот mmcblk0p1 это имя раздела, а нам нужно узнать имя самого устройства. Выполним:
$ dmesg | tailИщем строки похожие на информацию о вставленной карте памяти:
[ 1605.115322] mmc0: new ultra high speed SDR50 SDHC card at address 59b4 [ 1605.115489] mmcblk0: mmc0:59b4 SD 14.7 GiB [ 1605.116978] mmcblk0: p1Отсюда видно что имя устройства - mmcblk0.
Сейчас нам понадобится крошечная утилита, выполните:
$ sudo apt-get update $ sudo apt-get install pv
Итак карта памяти вставлена, имя карты в системе известно, архив с образом распакован. Теперь можно записать образ с Kali на карту памяти:
$ sudo dd bs=512k if=kali-2.1.2-bbb.img | pv | sudo dd of=/dev/mmcblk0Начнется копирование образа .img на карту памяти, а благодаря утилите pv вы видите сколько уже скопировано и вообще идет ли процесс.
Когда процесс записи завершен, выполните отмонтирование карточки:
$ sudo umount /dev/mmcblk0p1Теперь можно ее вынуть и вставить в BeagleBoneBlack.
Подключите микрокомпьютер к маршрутизатору,
а также присоедините к нему блок питания.
Включаем в розетку!
BeagleBoneBlack получит питание и начнет загрузку ОС с карты памяти.
Маршрутизатор ему назначит IP адрес используя протокол DHCP.
Как узнать какой IP адрес теперь у BeagleBoneBlack?
Воспользуемся утилитой Zenmap, выполните:
$ sudo apt-get install zenmapЗапустим zenmap и просканируем сеть. Настройте его как указано:
Target: 192.168.1.1-254 (диапазон адресов локальной сети в которую подключен микрокомпьютер) Profile: Ping scanЖмите кнопку Scan.
Через некоторое время в списке слева виден хост с именем beaglebone. Это и есть наш товарищ. Запишите его IP адрес.
Выполним подключение:
$ ssh root@192.168.1.33Если строка приглашения изменилась на
root@beaglebone:~#Тогда вы успешно зашли на BeagleBoneBlack.
НАСТРОЙКА
Ваше 1ое действие это СМЕНИТЬ ПАРОЛЬ. Выполните:
# passwdВведите новый пароль дважды и нажмите Enter.
Откройте источники репозиториев:
# nano /etc/apt/sources.listСтрелками перейдите к строке
deb [arch=armhf] http://debian.beagleboard.org/packages wheezy-bbb mainИ поставьте символ # в ее начале (что приведет к ее отключению).
Нажмите сохранить Ctrl+O и выйти Ctrl+X.
Выполните обновление списка доступных приложений:
# apt-get updateЕсли сборка Kali запылилась, то выдаст ошибки вида:
W: There is no public key available for the following key IDs:Для исправления этой неприятности следует получить новые ключи разработчиков:
# aptitude -y install debian-archive-keyring debian-keyringСнова сделайте обновление списка доступных к установке и установленных пакетов:
# apt-get update & apt-get upgrade -yЧто же, на этом установка Kali linux завершена, пора исследовать на что она способна ;)
P.S. Так как Kali основана на Debian то много полезных настроек можно найти вот здесь.